
To use your HUD select "Wear" from the "Faeline Fairy Wings HUD" object in your inventory. It attaches to the top left of the screen but you can use it at any HUD attachment position.
Your wings settings can be changed by touching the buttons on the HUD. There are a number of panels which slide in and out as you press the green/grey ball buttons on the top right.

The big button in the middle of the top panel is red (with "Connect") or green (with "Active") to show if the HUD is controlling your wings. When the HUD is disconnected you can still change its settings to apply to the wings at a later time.


While active the touch menus on your wings will be disabled.
The HUD can store up to 4 sets of wings settings using the 4 small buttons A, B, C and D. For example you might have set A for a tiny fairy body and B for your normal size. When the letter button is active any of your wings will take on all the settings from the HUD set when you first attach them.
If you touch the grey button left of the letter buttons the wings settings will not be taken from the HUD when you first wear the wings, but the HUD can still be used to change any of these settings on your wings.
Touch the Faeline Fairy logo in the top left corner to minimise the HUD or if it already minimised to restore it to the screen.


| Hide/Show | You can hide or show your wings. When hidden the wings can still chat when touched but they will be invisible. |
| Flutter | Start a rapid shake of the wings lasting a second or so. |
| Sparkles | You will be surrounded by faint still sparkles in the air which slowly appear and fade. |
| Dust | When switched on a shower of bright sparkling dust will fall from you as you fly. The fairy dust will only fall when you are flying. |
| Bright | Switch on or off the brightness option. When bright the wings will light up regardless of the surrounding lighting. |
| Glow/+/- | Switch on or off the glowing on the wings and adjust the glow intensity with the + and - buttons. |
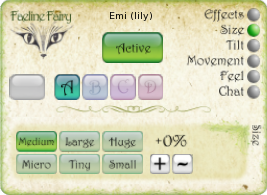
There are 6 pre-set sizes to select, from "Micro" to "Huge", and additionally you can adjust the size up or down in 5% steps using the "+" or "-" buttons for fine tuning.
The "Micro" size is suitable for very small mesh fairies about 1/10th normal human size.
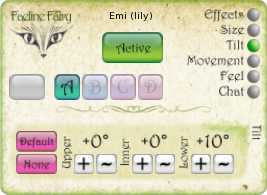
Your wings may have up to 3 pairs of wings, although some Faeline Fairy wing styles only have 2 pairs.
The upper and inner wings can be tilted up to 40° up and forwards (-ve tilt) or down and back (+ve tilt).
The lower wings can also be tilted up to 40° down (-ve tilt) or up (+ve tilt).
You can also press "None" for no tilting of all wings or "Default" which is no tilting of the upper and inner wings and 10° tilt on the lower wings.
There are 2 separate flapping states; one when you are flying or hovering (Flying) and the other at all other times (Not Flying).
You can set the flapping rate and style for each state and then your wings will automatically switch between them when you fly or stop flying. For example you could have a fast regular flap when flying and have the wings still and folded back when you are not flying.
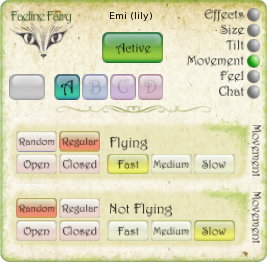
Flapping can be "Regular" when your wings open and close at regular intervals, or "Random" when the interval between flaps is not the same at each flap.
When flapping there are 3 speeds to select "Fast", "Medium" or "Slow".
You can also have the wings still and either spread "Open" or "Closed and back".
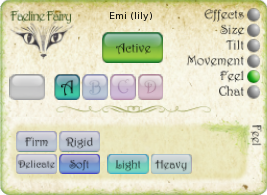
The feel of the wing is the softness and the weight.
The softness may be "Delicate", "Soft", "Firm" or "Rigid". The softer the wings the longer they take to return to an open or closed position after flapping. Generally smaller wings should be softer and larger wings firmer.
The weight, "Light" or "Heavy", determines how much they droop.
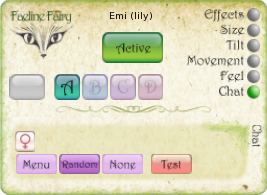
Your wings can have up to 12 different chat phrases that will be spoken by your wings when touched by someone else. These can be either "Random" or the touching person can select the phrase from a "Menu", you can also switch off the chat, "None".
To change the chat settings touch the wings for the "Main Menu" then select "Chat".
You can test the chat menu and phrases with the "Test" option.
Set your gender with the Boy/Girl symbol button too.
If you have any problems using these wings please contact:
Pryda Parx, Faeline Fairy
Pick up your free HUD in the Faeline Fairy shop in Second Life Click Here